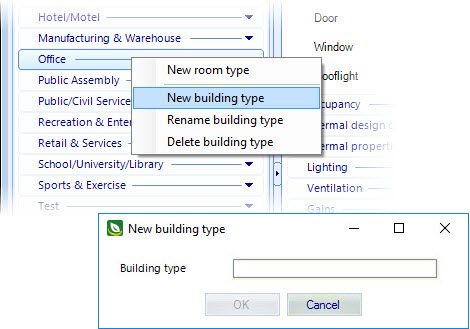To copy a room type to your project
- Select the Room Type Manager icon. The Room Type Manager opens.
- Click the Application button located in the upper left corner of the Room Type Manager. Sample room types are listed on the Building types tab. These are read only, and indicated as such with a lock icon.
-
Select the Calculation standard, either ASHRAE or CIBSE to display
the room types suited for your project.
Note: The Calculation standard is defined for the project in the Properties For: Project dialog box.
- Select a room type to copy and click the Copy to project icon. The Copy room type to project dialog box opens.
- From the Copy room type to project dialog box, select an existing project building type to copy the room type into.
- Do one of the following:
- From the Copy room type to project dialog box, click OK to complete copying the room type to your project.
- Save all your changes by selecting the Apply button located on the lower left corner of the Room Type Manager dialog box.